Lên lịch khởi động lại khi cập nhật trên Windows 10
Bạn đang làm việc trên một tài liệu quan trọng, cùng lúc đó Windows hoàn tất việc cài đặt các bản cập nhật trong nền và thông báo sẽ khởi động lại. Thay vì để Windows tự khởi động lại ngoài ý muốn, bạn có thể lên lịch để máy tính khởi động sau khi quá trình cập nhật hoàn tất.
|
Với phiên bản Windows 10 mới nhất, người dùng có thể chỉ định một khoảng thời gian cụ thể để máy tính tự khởi động lại sau khi các bản cập nhật được cài đặt hoàn tất. Để lập kế hoạch cho máy tính tự khởi động theo một mốc thời gian cụ thể, đầu tiên nhấp vào biểu tượng menu Start và chọn “Settings” trên menu Start.
 Trong màn hình “Settings” xuất hiện, nhấp vào tùy chọn “Update & Security”.
 Màn hình “Windows Update” sẽ hiển thị theo mặc định. Nếu hệ thống kiểm tra và thấy có sẵn bản cập nhật, Windows sẽ bắt đầu tải về và chuẩn bị để cài đặt. Nhấp vào liên kết “Advanced options”. Quá trình cập nhật sẽ tiếp tục ngay cả khi bạn rời khỏi màn hình chính “Windows Update”.
 Trên màn hình “Advanced Options” bấm chọn “Notify to schedule restart” từ danh sách thả xuống ở phía trên cùng của màn hình.  Nhấp vào nút mũi tên ở góc trên bên trái của màn hình để trở về màn hình “Windows Update”.
 Bạn sẽ nhận được thông báo chức năng khởi động lại đã lên kế hoạch với các tùy chọn được cung cấp để có thể thay đổi thời gian cho chức năng khởi động lại xảy ra. Tùy chọn đầu tiên sẽ cung cấp một khung thời gian được đề xuất để khởi động lại máy tính nhằm hoàn tất việc cài đặt các bản cập nhật. Nhưng nếu muốn tự thiết lập khoảng thời gian khởi động lại theo cách mà mình muốn, bạn hãy chọn tùy chọn “Select a restart time”, sau đó chỉ định khoảng thời gian cụ thể vào khung “Time” rồi đến ngày cụ thể.
 Cuối cùng bấm vào liên kết “Restart Now” để khởi động lại máy ngay và kết thúc việc cập nhật cho hệ thống ngay lập tức nếu bạn muốn hoàn thành ngay mà không cần chờ đợi. Hoàng Thanh (Theo howtogeek) |
Theo XHTT
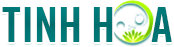 Tinh HoaTin tức thời sự 24h, tin nhanh, tin mới – Chuyện tâm linh, bí ẩn, cuộc sống
Tinh HoaTin tức thời sự 24h, tin nhanh, tin mới – Chuyện tâm linh, bí ẩn, cuộc sống




















