Hướng dẫn cài mới Windows 10 cho các máy Windows 7/8.1 bản quyền
Bài viết sau xin hướng dẫn bạn đọc cách cài mới (clean install) Windows 10 bản chính thức trên chiếc laptop đang chạy Windows 7 hay Windows 8.1 có bản quyền.
|
Bài viết sau xin hướng dẫn bạn đọc cách cài mới (clean install) Windows 10 bản chính thức trên chiếc laptop đang chạy Windows 7 hay Windows 8.1 có bản quyền.
 Thông thường, nếu sử dụng tính năng Windows Update (thông qua Get Windows 10) để nâng cấp lên Windows 10 từ một thiết bị đang chạy Windows 7 hay Windows 8.1 bản quyền, tất cả các dữ liệu bao gồm ảnh, nhạc, phim, phần mềm, … và tất nhiên là giấy phép bản quyền sẽ được giữ nguyên đầy đủ khi nâng cấp thành công lên Windows 10. Song nếu vì một số lý do nào đó mà bạn đọc muốn thực hiện cài đặt mới (Clean Install) Windows 10 thông qua bộ cài trên USB hoặc đĩa DVD thì quá trình kích hoạt bản quyền sẽ gặp đôi chút khó khăn. Tất nhiên, việc cài đặt mới đối với một số mẫu laptop được cài sẵn Windows 10 sẽ rất hữu ích bởi bạn có thể loại bỏ những bloatware (phần mềm được các OEM cài đặt sẵn) khỏi thiết bị của mình cũng như đối với những người dùng vừa mua ổ cứng mới mà không có một bản Windows nào được cài sẵn trên đó. Việc cài đặt mới Windows 10 bao gồm nhiều cách, sau đây là một số cách làm phổ biến nhất: Cách 1: Reset thiết bị và xóa mọi dữ liệu
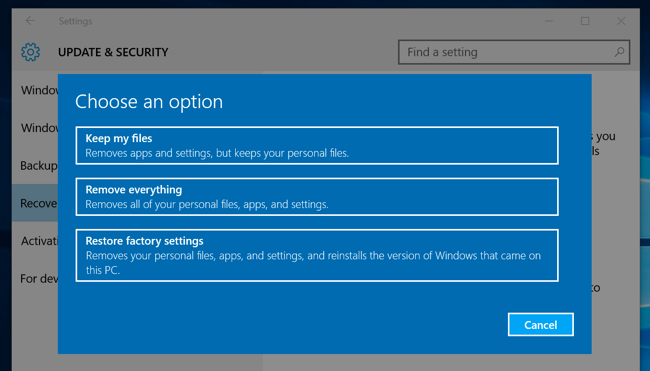 Bạn có thể reset thiết bị trở lại trạng thái ban đầu (lúc mới mua máy) và xóa toàn bộ dữ liệu có trên nó bằng cách vào phần Settings -> Update & Security -> Recovery -> Reset. Sau khi nhấn Reset, bạn sẽ có 3 tùy chọn: Keep my files (giữ lại mọi dữ liệu, chỉ xóa đi ứng dụng và các thiết lập mà bạn đã cài đặt), Remove everything (xóa toàn bộ dữ liệu (kể cả dữ liệu trong các ổ đĩa khác), tất nhiên ứng dụng cũng như thiết lập của bạn sẽ bị xóa theo), cuối cùng là Restore factory settings (tương tự như tùy chọn Remove everything nhưng thiết bị sẽ khôi phục về phiên bản Windows nguyên bản mà nhà sản xuất cài sẵn lên thiết bị khi mới mua về). Bạn có thể lựa 1 trong 3 tùy chọn này. Nếu bạn vừa nâng cấp lên Windows 10 từ một bản Windows cũ, tính năng này sẽ rất hữu ích bởi bạn sẽ gần như có được một chiếc laptop “hoàn toàn mới” được cài Windows 10, song cách này không được khuyến khích thực hiện bởi nó sẽ không hoàn toàn sửa một số lỗi nghiêm trọng về hệ thống (nếu có). Vì vậy, bạn đọc có thể thực hiện cách 2. Cách 2: Cài đặt bằng file ISO Đây được xem là cách thực hiện phổ biến và truyền thống nhất. Nếu bạn muốn cài mới Windows 10 bằng file ISO từ một chiếc máy tính chạy Windows 7/8.1 có bản quyền nhưng chưa nâng cấp phiên bản đó lên Windows 10 thì trước hết bạn phải nâng cấp phiên bản Windows 7/8.1 có bản quyền ấy lên Windows 10 thông qua Windows Update hoặc tùy chọn Upgrade now trong Windows Media Creation Tool (tất nhiên nếu bạn đã mua một chiếc laptop mới cài sẵn Windows 10 bản quyền hayđã mua mã kích hoạt chính hãng từ Microsoft thì sẽ không cần thực hiện bước nâng cấp này). Sau khi nâng cấp thành công từ Windows 7/8.1 bản quyền lên Windows 10, hệ thống sẽ xác nhận bạn đang sử dụng phiên bản Windows có bản quyền, tuy vậy bạn sẽ không nhận được bất kỳ key kích hoạt nào mà thay vào đó ID phần cứng của thiết bị sẽ được đăng ký tự động lên máy chủ của Microsoft. Sau này, nếu bạn cài đặt mới Windows 10 bằng file ISO trên chính chiếc máy tính đó, máy chủ Windows sẽ kiểm tra ngay khi thiết bị có kết nối mạng và nếu máy chủ biết được thiết bị đó đã đăng ký bản quyền Windows 10 từ trước, thiết bị sẽ tự kích hoạt bản quyền cho phiên bản Windows 10 mới này. Nếu bạn không nâng cấp lên Windows 10 từ phiên bản Windows 7/8.1 có bản quyền trước đó thì bạn sẽ không thể cài đặt Windows 10 bằng file ISO trên chiếc máy tính ấy, bạn cũng không thể nhập key bản quyền của Windows 7/8.1 cho Windows 10. Vì vậy chỉ có 1 cách duy nhất nếu muốn cài mới Windows 10 bằng file ISO trên một chiếc máy tính đang chạy Windows 7/8.1 bản quyền đó là: nâng cấp phiên bản Windows 7/8.1 bản quyền đó lên Windows 10 trước rồi muốn cài gì thì cài! Nếu đã “đặt gạch” trước mà vẫn chưa nhận được bản cập nhật Windows 10 trong Windows Update, bạn đọc có thể sử dụng tính năng Upgrade now của công cụ Windows Media Creation Tool đã được chúng tôi giới thiệu tại đây .
 Sau khi nâng cấp thành công Windows 7/8.1 bản quyền lên Windows 10, bạn có thể kiểm tra xem máy của mình đã thực sự có bản quyền chưa bằng cách vào Settings -> Update & Security -> Activation (hoặc Control Panel -> System), nếu nhìn thấy dòng chữ Windows is activated có nghĩa rằng máy bạn đã kích hoạt bản quyền thành công sau khi nâng cấp từ một phiên bản Windows 7/8.1 có bản quyền. Lúc này, bạn có thể tạo bộ cài trên USB hoặc đĩa DVD để cài mới lại Windows 10 nếu thích.
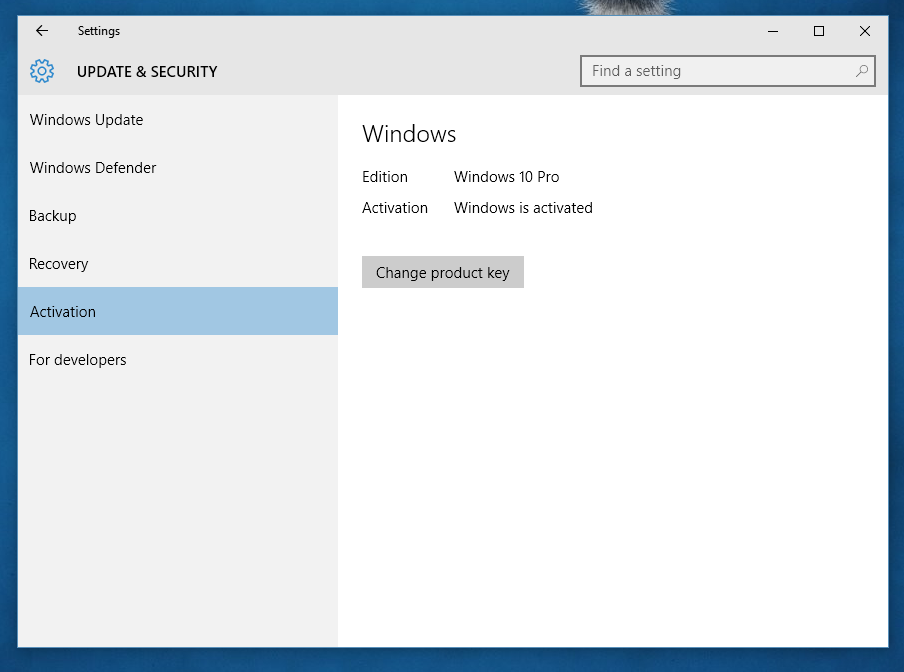 Ngoài Windows is activated ra, bạn cũng cần lưu ý xem phiên bản Windows 10 sau khi nâng cấp là Windows 10 Home hay Pro, bởi sau này nếu cài lại bằng file ISO mà cài không đúng phiên bản thì thiết bị sẽ không kích hoạt được. Sau đây là danh sách các phiên bản Windows 7/8.1 sau khi nâng cấp lên Windows 10 thì sẽ thành bản nào (lưu ý nếu đang chạy Windows 8.1 Single Language thì Windows 10 sau khi nâng cấp sẽ là Windows 10 Home Single Language).
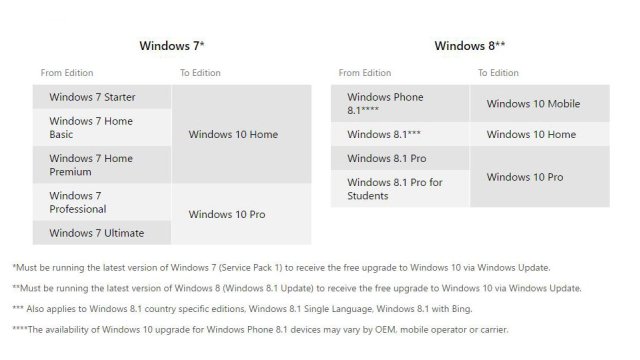 Nếu nhìn thấy dòng chữ Windows is not activated, tức là thiết bị chưa được kích hoạt thì đừng vội cài mới bằng file ISO cho đến khi thiết bị kích hoạt thành công. Nếu thấy thiết bị đã kích hoạt thành công và muốn cài mới Windows 10 bằng file ISO, bạn buộc phải sử dụng lại công cụ Windows Media Creation Tool. Để cài đặt, bạn có thể xem hướng dẫn trong bài viết tại đây , lưu ý ở phần chọn phiên bản phải lựa chọn phiên bản đúng với phiên bản đã hiển thị ở phần Activation đã xem trước đó, còn phần chọn 32-bit hoặc 64-bit bạn có thể lựa theo ý của mình hoặc cả 2.
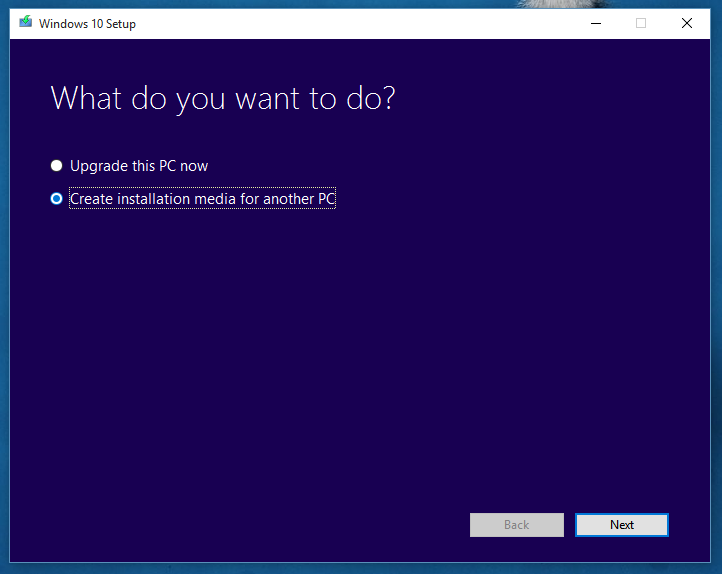
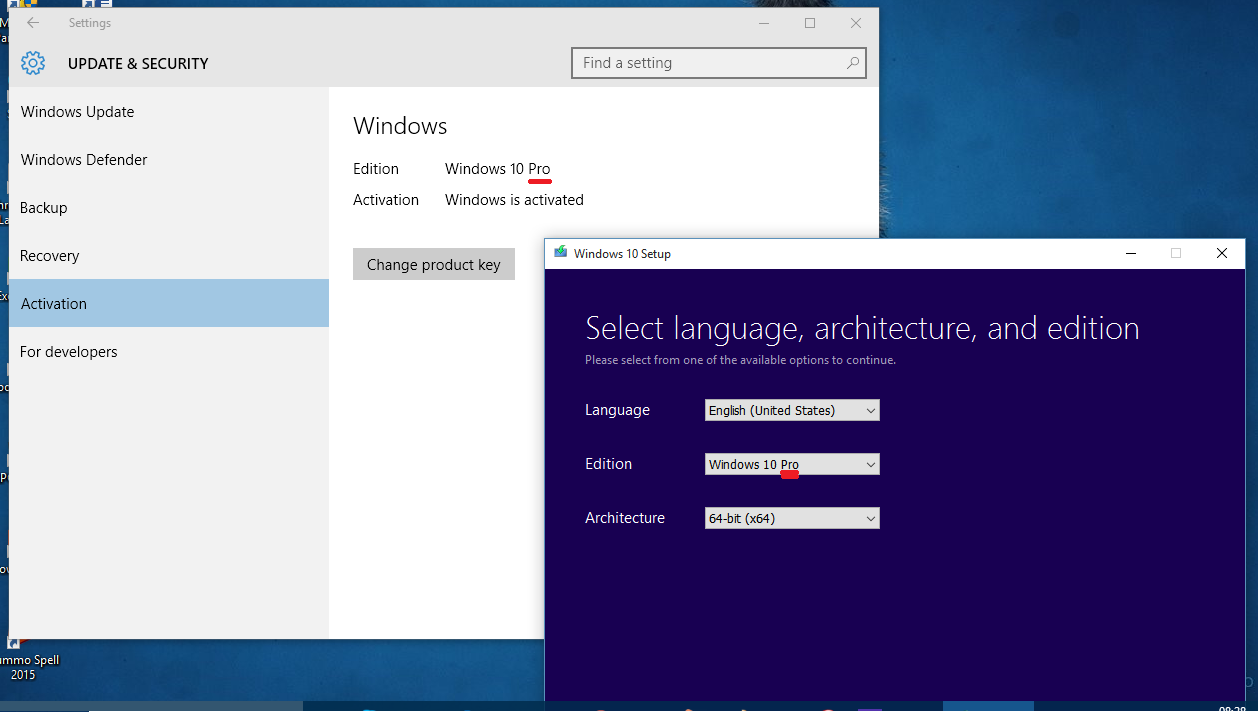 Sau khi công cụ tạo bộ cài thành công (tốn khoảng 1 tiếng), bạn khởi động lại thiết bị của mình và thiết lập boot từ USB. Sau khi boot thành công từ USB, màn hình cài đặt hiện lên và bạn có thể cài đặt bình thường như bao bản cài đặt Windows khác, tuy nhiên khi đến phần nhập key thì bạn hãy nhấn nút Skip, đừng lo lắng bởi không có vấn đề gì xảy ra hết.
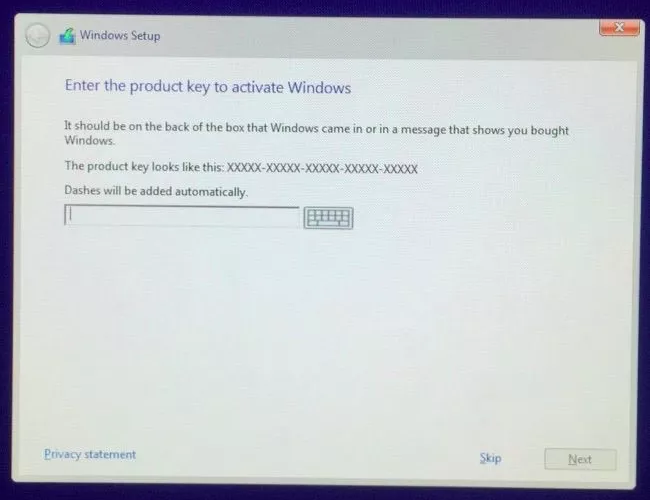 Tiếp theo, ở phần Which type of installation do you want?, bạn chọn phần Custom. Ở phần chọn phân vùng, bạn có thể phân vùng lại tùy theo ý thích của mình (chú ý đến các phân vùng chứa dữ liệu của bạn bởi tốt nhất bạn không nên động đến nó nếu không muốn dữ liệu của mình “không cánh mà bay”), sau đó chọn đúng phân vùng cài Windows hiện tại của mình
 Sau khi Windows mới được cài thành công, bạn sẽ được yêu cầu nhập key một lần nữa trong phần thiết lập ban đầu, tuy nhiên hãy chọn Do it later và tiếp tục quá trình cài đặt. Sau khi kết nối mạng và đăng nhập vào tài khoản Micosoft của bạn, thiết bị sẽ tự động gửi thông tin lên máy chủ Microsoft và tự kích hoạt bản quyền trong thời gian ngắn sau đó. Tuy nhiên có thể do đôi lúc máy chủ Windows bị quá tải nên sẽ mất đôi chút thời gian để kích hoạt thành công. Bạn có thể vào Settings -> Update & Security -> Activation để kiểm tra, nếu chưa thấy kích hoạt thì bạn có thể khởi động lại thiết bị.
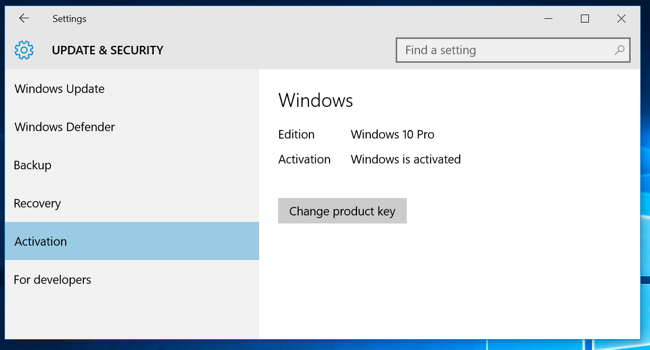 Nếu đã restart lại nhiều lần mà vẫn chưa kích hoạt được, bạn có thể thực hiện theo cách sau: chạy CMD dưới quyền Admin, gõ lệnh slmgr.vbs /ato rồi nhấn Enter. Nhiều người dùng cho biết họ phải chạy lệnh này nhiều lần mới kích hoạt được, nhưng nếu đã chạy mà vẫn thấy thiết bị chưa được kích hoạt, bạn hãy restart lại máy và chạy thêm 1 lần nữa và cứ như thế. Nếu vẫn chưa được, cách cuối cùng đó là … chờ đợi cho đến khi máy chủ Windows thông thoáng bớt mà thôi.
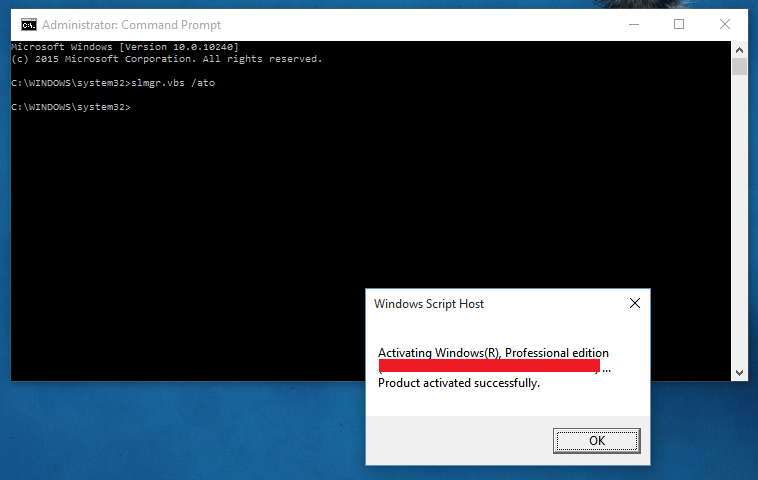 ID phần cứng trên thiết bị phụ thuộc hoàn toàn vào phần cứng máy tính của bạn tại thời điểm đó, do đó nếu bạn có thay đổi bất kỳ bộ phận phần cứng nào thì Windows 10 mới cài đặt có thể sẽ không kích hoạt được. Song bạn có thể dùng phương pháp Active by phone (thông qua chính Microsoft) nếu nằm trong trường hợp này, cung cấp thông tin sau đó bên hỗ trợ của Microsoft sẽ cung cấp key kích hoạt cho bạn hoặc kích hoạt tự động thông qua Internet. Cần lưu ý thêm đó là khả năng nâng cấp miễn phí cũng như bản quyền OEM đã kích hoạt sẵn cho những chiếc máy tính mới chạy Windows 10 sẽ không sử dụng được trên những chiếc máy tính khác bởi mỗi phần cứng đều có một ID riêng biệt. Phúc Thịnh Theo How-To Geek |
Theo VnReview
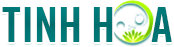 Tinh HoaTin tức thời sự 24h, tin nhanh, tin mới – Chuyện tâm linh, bí ẩn, cuộc sống
Tinh HoaTin tức thời sự 24h, tin nhanh, tin mới – Chuyện tâm linh, bí ẩn, cuộc sống




















