10 thủ thuật với Windows 10: sửa lỗi gõ tiếng Việt, bật Cortana, chỉnh Start Menu to lên,…
 Trong bài này mình sẽ chia sẻ với các bạn 10 thủ thuật để sử dụng Windows 10 tiện hơn, hài lòng hơn. Có những thủ thuật liên quan đến việc gõ tiếng Việt trên phiên bản hệ điều hành mới này, một số thì nói về Start Menu, có cả cách kích hoạt Cortana ở Việt Nam hay thủ thuật gỡ bỏ ứng dụng nhanh chóng nữa. Nếu các bạn có têm thủ thuật nào muốn chia sẻ thì hãy comment ngay trong topic này nhé. Nội dung chính
 Khắc phục tình trạng gõ chữ tiếng Việt bị lỗi trong app Modern Một số bạn sử dụng Unikey cho biết là khi gõ tiếng Việt trong các ứng dụng Modern thì bị lỗi giật giật chữ hoặc mất chứ, còn trong ứng dụng desktop truyền thống thì không bị. Để khắc phục tình trạng này, bạn có hai cách: Khi gõ tiếng Việt, Windows 10 tự động sửa lại từ của chúng ta thành những từ tiếng Anh rất khó chịu, nhất là trong các ứng dụng Modern. Nếu không tự sửa thì chữ cũng bị gạch đỏ rất khó chịu. Để giải quyết tình trạng này thì bạn có thể tắt tính năng tự động sửa lỗi của Windows 10 đi bằng cách:  Vào Settings > Devices > Typing Ở phần Spelling, bỏ chọn hai dòng sau: Auto correct misspelled words Highlight misspelled words Khởi động lại máy tính để thay đổi có hiệu lực  Vô hiệu hóa việc hiển thị các file mới mở gần đây khi chạy File Explorer Đây là một tính năng mới, nó sẽ hiển thị những folder và file mà bạn mới sử dụng trong thời gian gần đây. Nhưng vì một lý do nào đó mà bạn không muốn những thứ này hiện ra một cách mặc định, có thể là do những file đó là file nhạy cảm không muốn cho người khác xem, hay đơn giản là bạn muốn vào thẳng This PC cho nhanh. Cách làm như sau:  Làm cho Start Menu to ra Nếu như ở Windows 7 trở về trước chúng ta không thể đổi kích thước của Start Menu thì với Windows 10 bạn hoàn toàn có thểm làm được điều đó, mà lại rất dễ dàng nữa chứ. Bạn chỉ cần để con trỏ chuột vào góc của Start Menu cho đến khi biểu tượng hình mũi tên hiện ra, rồi cứ thế mà nắm kéo nó đến kích thước bạn mong muốn là được. Xem nhanh ứng dụng bắt đầu bằng một kí tự nào đó Nếu bạn mở danh sách All Apps, bạn sẽ thấy hàng loạt kí tự xuất hiện với tác dụng ngăn cách các app ra. Nhấn vào một kí tự bất kì, bạn sẽ thấy một bảng chữ cái. Đây là danh sách tất cả phần mềm và ứng dụng đã cài trong máy tính của bạn nhưng được sắp xếp theo thứ tự alphabet, nhấn vào chữ nào thì sẽ nhảy nhanh đến các app có tên bắt đầu bằng chữ đó. Quá tiện phải không nào?  Mang màn hình Start full screen trở lại Nếu bạn đã quen với màn hình Start chiếm toàn màn hình của Windows 8 và muốn tìm lại nó trên Windows 10 thì cũng có cách. Bạn thực hiện như sau:   Cách kích hoạt Cortana ở Việt Nam Cortana trong Windows 10 mặc định chỉ mới cho người dùng Mỹ sử dụng, còn ở Việt Nam thì để trải nghiệm được cô trợ lý ảo này thì chúng ta sẽ phải thực hiện một số bước chuyển vùng và ngôn ngữ bằng cách:  Sử dụng Cortana để tắt mở nhanh kết nối, tính toán, đổi đơn vị… Sau khi đã có Cortana rồi thì chúng ta có thể dùng cô ấy cho nhiều mục đích khác nhau, không nhất thiết là cứ phải nói chuyện bằng giọng nói đâu. Thay vào đó, bạn có thể nhờ Cortana làm những thứ như:  Đổi đơn vị thời tiết cho Cortana Mặc định Cortana sử dụng độ F cho tính năng dự báo thời tiết, trong khi chúng ta lại dùng độ C. Nhưng đừng lo, bạn có thể nhanh chóng chuyển lại thiết lập này bằng cách:  Gỡ ứng dụng siêu dễ ngay từ Start Menu Cứ vào Start Menu, chọn danh sách All Apps, duyệt tìm app cần gỡ, sau đó nhấn phím phải chuột vào chọn Uninstall là xong. Cách này áp dụng cho cả Modern app mới của Windows 8/Windows 10 lẫn những phần mềm desktop truyền thống. Nhưng lưu ý là nếu bạn nhấn Uninstall với một ứng dụng truyền thống thì Control Panel vẫn bung lên chứ không gỡ trực tiếp được.  |
Theo Tinh Tế
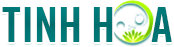 Tinh HoaTin tức thời sự 24h, tin nhanh, tin mới – Chuyện tâm linh, bí ẩn, cuộc sống
Tinh HoaTin tức thời sự 24h, tin nhanh, tin mới – Chuyện tâm linh, bí ẩn, cuộc sống




















