[Windows 10] Làm quen với Windows Store: dùng tài khoản độc lập, link thẻ tín dụng, xem giảm giá…
 Windows Store là nơi bạn có thể tải về những ứng dụng mới dành cho Windows 10 , và trong tương lai đây cũng là chỗ cung cấp phần mềm chủ yếu dành cho hệ điều hành của Microsoft . Trong bài này mình hướng dẫn các bạn làm quen với những điểm cơ bản trong Store, bao gồm việc quản lý tài khoản, xem những app đã mua, cách thêm tài khoản thẻ tín dụng, ngoài ra còn có vài thứ vui vẻ như xem app nào đang giảm giá và duyệt qua các bộ sưu tập app. 1. Đăng nhập tài khoản khác vào Windows Store Mặc định Store lấy tài khoản Microsoft mà bạn dùng để đăng nhập Windows làm tài khoản tải app luôn. Tuy nhiên, bạn hoàn toàn có thể đổi sang tài khoản khác nếu muốn, hữu ích cho bạn nào xài chung account để mua app với bạn bè. Lúc đó thì tài khoản Windows sẽ nằm riêng biệt so với tài khoản Store, đảm bảo tính bảo mật tốt hơn và cũng dễ quản lý hơn. Ngoài ra, nếu làm theo cách bên dưới thì bạn cũng biết cách đăng xuất (sign out) tài khoản khỏi Store, vốn là tính năng cơ bản nhưng không xuất hiện rõ ràng để bạn sử dụng. Cách thực hiện như sau:  2. Liên kết thẻ tín dụng vào tài khoản Microsoft Thẻ tín dụng sẽ cần thiết khi bạn muốn mua app có tính phí hoặc cần mua in-app purchase. Để liên kết thẻ vào tài khoản Microsoft, bạn thực hiện như sau:  3. Xem lịch sử mua hàng trong Windows Store Khi đã mua được app rồi thì chắc chắn sẽ có lúc bạn cần xem lại danh sách những thứ đã mua. Windows Store hỗ trợ bạn xem lại những thông tin này một cách đầy đủ, và nó không chỉ áp dụng với app Windows 10 mà còn cho cả Windows Phone 8 trước đây lẫn Windows 10 Mobile trên điện thoại nữa. Để xem thông tin này, mời bạn làm theo những bước như bên dưới:  4. Xem và tải về các app đã mua Ở mục số 3 chúng ta chỉ đơn giản là xem lại danh sách những app đã mua mà thôi, vậy giờ làm sao để tải lại một app đã mua nhưng đã bị gỡ bỏ trước đó? Không lẽ mua rồi mà không download lại được sao? Đừng lo lắng, bạn vẫn có thể làm được thao tác này một cách dễ dàng:  Tính năng này đặc biệt hữu ích khi bạn cài lại máy, chỉ cần đăng nhập đúng tài khoản Microsoft vào là sẽ nhanh chóng cài lại các app của mình 5. Xem thông tin về các nền tảng mà app hỗ trợ Hầu hết những phần mềm đã được lên Store thì sẽ hỗ trợ đầy đủ các loại thiết bị chạy Windows 10, dù cho CPU của thiết bị đó là kiến trúc Intel x86, x64 hay ARM. Tuy nhiên, biết đâu vẫn có trường hợp ngoại lệ, chẳng hạn như một app nào đó chỉ xây dựng cho máy 64-bit (x64) mà không hỗ trợ 32-bit (x86) chẳng hạn. Do đó, trước khi cài app, bạn nên nghía qua phần thông tin của ứng dụng một chút. Ngoài ra, phần thông tin này còn nói cho bạn biết bạn được phép cài app lên tối đa bao nhiêu thiết bị ở cùng một thời điểm. Cách xem thông tin nền tảng app hỗ trợ như sau:  6. Xem các app đang giảm giá Trên Windows Store có tính năng này rất hay. Những app nào đang giảm giá sẽ được Microsoft tạo thành một bộ sưu tập gọi là “Deals Hub”. Để tìm thấy nó, bạn mở trang home của Windows Store, kéo xuống dưới cùng là thấy ngay. Khi bạn mở Deals Hub ra, thấy app nào thích và hữu dụng thì có thể tải về xài. Lưu ý rằng những đợt giảm giá có thể thay đổi theo thời gian nên thấy app ngon thì nên mua hoặc download ngay, để sang hôm sau có khi bị hết khuyến mãi rồi đấy.  7. Duyệt app theo bộ sưu tập Deals Hub ở trên cũng là một bộ sưu tập, ngoài ra Microsoft còn tổng hợp thêm nhiều bộ sưu tập khác với nhiều chủ đề để bạn thoải mái lựa chọn và nghịch phần mềm. Ví dụ, có một bộ sưu tập chuyên tổng hợp app thời tiết mà thôi, một bộ khác thì chuyên về phần mềm công việc, và tất nhiên, không thể thiết các bộ sưu tập về game. Để thấy được những bộ sưu tập này, bạn làm như sau:  Rất nhiều bộ sưu tập sẽ xuất hiện cho bạn lựa chọn và xem, thích app nào thì tải về app đó  8. Kiểm tra cập nhật ứng dụng Cuối cùng, xin hướng dẫn các bạn cách kiểm tra xem những ứng dụng hiện đang cài trong máy có update mới hay không. Cách làm rất dễ: |
Theo Tinh Tế
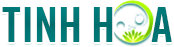 Tinh HoaTin tức thời sự 24h, tin nhanh, tin mới – Chuyện tâm linh, bí ẩn, cuộc sống
Tinh HoaTin tức thời sự 24h, tin nhanh, tin mới – Chuyện tâm linh, bí ẩn, cuộc sống




















