Microsoft ấn định ngày dừng cập nhật miễn phí lên Windows 10, và đây là cơ hội cuối…
Chỉ còn chưa đầy 2 tuần nữa, Microsoft sẽ chính thức đóng “cánh cổng” cập nhật lên Windows 10 miễn phí cho tất cả người dùng Windows 7/8.1 thông qua công cụ hỗ trợ.

Trên trang chủ nâng cấp Windows 10, Microsoft đã bất ngờ cập nhật lại thời điểm ngừng chấp nhận lên đời Windows 10 miễn phí.
Theo đó, tính từ thời điểm hiện tại, người dùng sẽ chỉ còn khoảng hơn 1 tuần trước khi Microsoft chính thức dừng chương trình nâng cấp ưu đãi. Hết thời điểm này, người dùng sẽ phải mua các gói cài bản quyền với giá khởi điểm từ 119 USD.
Cách đây không lâu, Microsoft từng công bố kế hoạch dừng nâng cấp Windows 10 miễn phí vào ngày 31/12/2017. Mặc dù vậy, hãng vẫn cố gắng trì hoãn thời điểm kết thúc tới ngày 16/1.
Hiện tại, người dùng Windows 7/8.1 có thể sử dụng công cụ hỗ trợ nâng cấp Media Creation Tool để lên đời phiên bản Windows 10 mới nhất. Trong khi đó, các phương pháp nâng cấp truyền thống qua Windows Update đều đã bị Microsoft khóa lại.

Như vậy, nếu bạn đang sử dụng máy tính có cài đặt phiên bản Windows 7/8.1 bản quyền thì nên thực hiện việc cập nhật lên Windows 10 trước ngày 16/01/2018 tới đây. Nếu không tranh thủ trong thời gian này, bạn sẽ phải mất một khoản phí trị giá 119USD cho việc nâng cấp sau. Và nếu như bạn đang không biết làm thế nào để nâng cấp thì sau đây sẽ là một số gợi ý dành cho bạn.
Đến các cửa hàng bán lẻ của Microsoft
Nếu địa điểm bạn ở có cửa hàng bản lẻ của Microsoft, bạn có thể đem máy tính của mình đến và nhờ nhân việc hỗ trợ thực hiện việc nâng cấp cho bạn. Tất nhiên sẽ miễn phí nếu phiên bản Windows bạn đang dùng là “hàng” chính hãng.
Nâng cấp thông qua gói ISO cài đặt Windows 10 chính hãng
Trường hợp nếu bạn muốn tự mình cài đặt Windows 10 theo cách thủ công, bạn có thể sử dụng một trong 2 lựa chọn sau để tải về gói ISO cài đặt Windows 10 chính hãng để sử dụng, cụ thể bao gồm:
– Lựa chọn 1: Windows 10 Media Creation Tool

Bước 1: Khởi động Windows 10 Media Creation Tool và nhấn vào Accept để xác nhận các điều khoản khi sử dụng công cụ này.

Bước 2: Đánh dấu check vào lựa chọn Create installation media và nhấn Next.

Bước 3: Hủy bỏ đánh dấu check ở lựa chọn Use the recommended options for this PC và chọn các mục lựa chọn Windows 10 tùy theo phiên bản Windows mà bạn đang sử dụng trên máy tính. Sau đó nhấn Next.

Bước 4: Tiếp tục đánh dấu check vào lựa chọn ISO file và nhấn Next.

Bước 5: Chọn vị trí chứa gói tin ISO cài đặt Windows 10 tải về, sau đó nhấn Save.

Quá trình tải sẽ chính thức diễn ra.
– Lựa chọn 2: Microsoft Windows and Office ISO Download Tool

Bước 1: Khởi động công cụ và đánh dấu check vào ô Windows 10 ở bên.

Bước 2: Chọn phiên bản Windows 10 bạn cần và nhấn Confirm.

Bước 3: Tiếp tục chọn ngôn ngữ sử dụng cho phiên bản Windows 10.

Bước 4: Công cụ sẽ hiển thị lựa chọn phiên bản cấu trúc của gói cài đặt Windows 10 theo những lựa chọn từ bạn, lúc này hãy nhấp vào vào phiên bản bạn cần để tiến hành tải về là được.
Tiến hành nâng cấp

Bước 1: Sau khi đã có gói ISO cài đặt Windows 10 chính gốc, bạn hãy tiến hành ghi gói ISO này ra USB/DVD hoặc xả nén nó ra. Tiếp theo truy cập vào và khởi chạy tập tin “setup.exe” trong đó.

Bước 2: Đánh dấu check vào ô Not right now và nhấn Next.

Bước 3: Windows sẽ tiến hành kiểm tra cấu hình máy tính xem có đủ điều kiện nâng cấp hay không. Nếu hoàn toàn đáp ứng đủ, bản thông tin các điều khoản cập nhật sẽ hiện ra. Hãy nhấn Accept để xác nhận.

Bước 4: Khi hộp thoại Ready to install xuất hiện, bạn hãy nhấn vào tùy chọn Install để bắt đầu quá trình nâng cấp. Tuy nhiên, nếu bạn muốn giữ lại các dữ liệu cá nhân thì hãy nhấn vào lựa chọn Change what to keep.
Quá trình nâng cấp có thể kéo dài đến gần 1 giờ đồng hồ. Và tất nhiên bạn nên sao lưu dữ liệu quan trọng để đề phòng có vấn đề phát sinh trong lúc cài đặt.
Kết thúc nâng cấp
Sau khi nâng cấp thành công, bạn hãy tiến hành các bước thiết lập mới cho lần đầu sử dụng. Khi đã kiểm tra bản quyền hoàn tất, hãy đăng nhập tài khoản Microsoft của bạn vào để hệ thống tiến hành kết hợp ID của máy tính vào tài khoản. Và điều cuối cùng bạn cần làm là tiến hành cài mới lại Windows 10 để có được một trải nghiệm trơn tru nhất.
Theo Genk
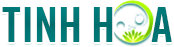 Tinh HoaTin tức thời sự 24h, tin nhanh, tin mới – Chuyện tâm linh, bí ẩn, cuộc sống
Tinh HoaTin tức thời sự 24h, tin nhanh, tin mới – Chuyện tâm linh, bí ẩn, cuộc sống




















