Hướng dẫn nâng cấp thủ công lên Windows 10
Nếu vẫn chưa nhận được bản cập nhật Windows 10 từ Windows Update thì bạn có thể thực hiện theo hướng dẫn trong bài viết này để cập nhật lên Windows 10 ngay lập tức bằng công cụ Windows Media Creation Tool của Microsoft.
|
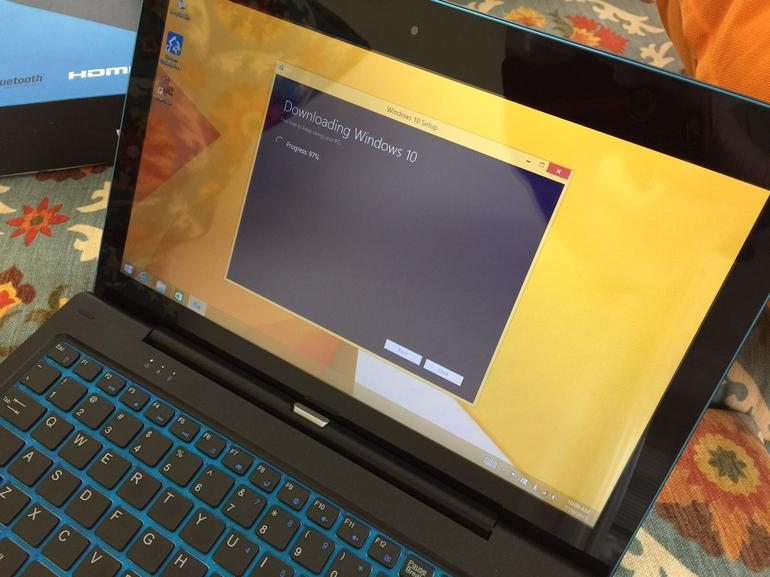 Đây là công cụ giúp người dùng tạo bộ cài Windows 10 trên những thiết bị bên ngoài (như USB hay đĩa DVD). Tuy nhiên, bạn hoàn toàn có thể sử dụng nó để nâng cấp lên Windows 10 trực tiếp trên máy tính của mình. Trước tiên, một điều mà chúng tôi luôn khuyến cáo bạn đọc nên thực hiện trước khi cài đặt một thứ gì đó chính là sao lưu lại dữ liệu của mình. Ngoài ra bạn có thể sử dụng thêm công cụ EaseUS System GoBack để hạ cấp từ Windows 10 xuống phiên bản Windows cũ tại đây (phần mềm có thể giúp bạn hạ cấp Windows 10 xuống phiên bản Windows trước đó bất kỳ lúc nào do tính năng hạ cấp có sẵn trên Windows 10 chỉ có hiệu lực trong 1 tháng).
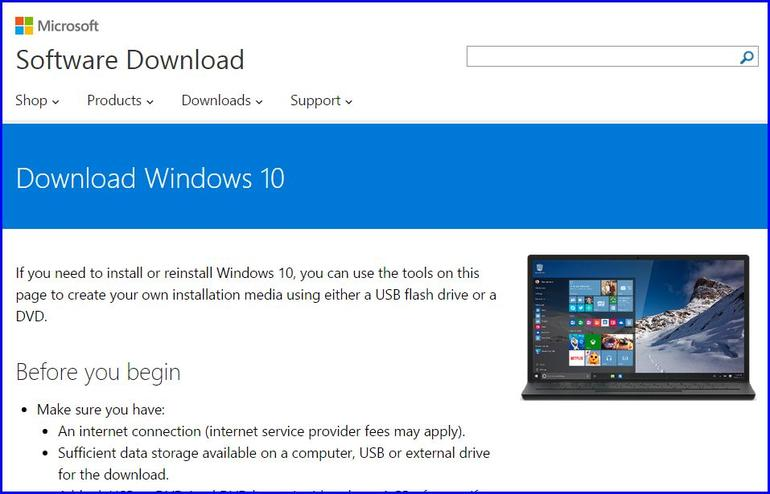 Tiếp theo, bạn đọc truy cập vào trang Download Windows 10 tại đây , kéo xuống dưới rồi nhấn nút Download Tool Now với phiên bản tùy thuộc vào phiên bản 32-bit hay 64-bit hiện tại trên thiết bị (hoặc bạn có thể tải về theo link trực tiếp dưới đây): Download Tool Now (32-bit) Sau khi tải xong, mở công cụ lên rồi chọn Upgrade this PC now nếu muốn nâng cấp lên Windows 10 trực tiếp cho máy tính của bạn (tất nhiên quá trình nâng cấp hoàn toàn miễn phí mà không cần key kích hoạt), sau đó công cụ sẽ tự động tải về gói cập nhật Windows 10 và nâng cấp cho máy tính, thời gian nhanh hay chậm sẽ tùy thuộc vào đường truyền mạng cũng như cấu hình máy tính.
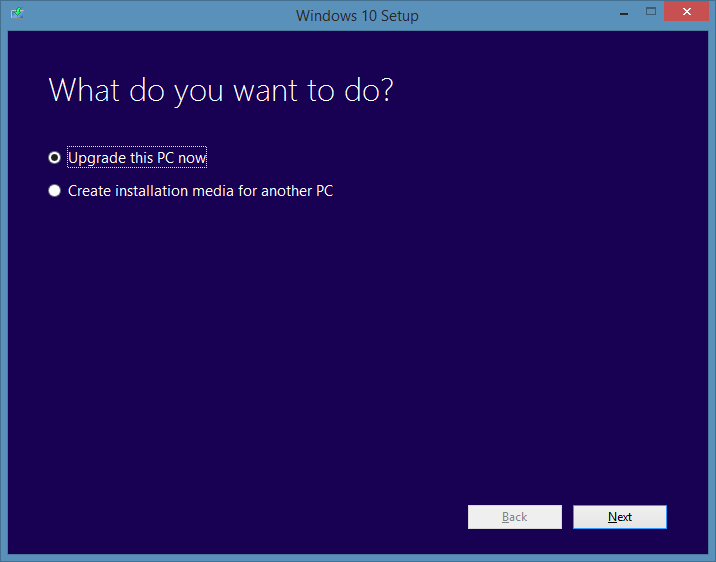
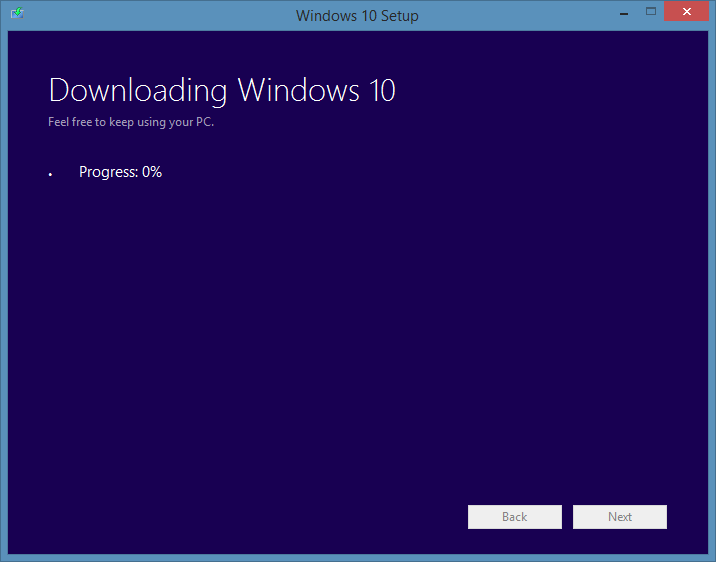 Ngoài ra, còn có một cách khác để cài đặt Windows 10 đó là tạo bộ cài trên USB hoặc đĩa DVD. Nếu như hướng dẫn trên bài viết trước đó của VnReview quá phức tạp thì bạn có thể sử dụng công cụ này, đơn giản và dễ sử dụng hơn tuy nhiên thời gian sẽ khá lâu do công cụ phải tải về cả một gói cài đặt Windows 10 (khoảng 3GB) từ Microsoft và cần phải có key kích hoạt mới có thể cài được.
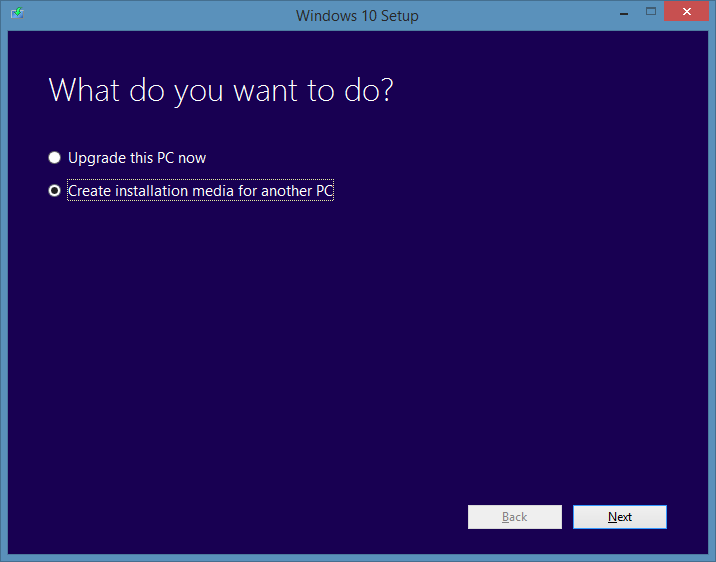 Bạn chọn phần Create installation media for another PC, lựa chọn ngôn ngữ cũng như phiên bản Windows muốn cài (tùy chọn 32-bit hoặc 64-bit có thể lựa chọn 1 trong 2 hoặc lựa chọn cả 2 nếu USB của bạn có dung lượng lớn), tiếp theo lựa chọn thiết bị (USB hoặc DVD, VnReview khuyên dùng USB bởi độ bền cao, có thể sử dụng lại nhiều lần sau này cũng như tốc độ cài đặt sẽ cao hơn so với đĩa DVD nếu dùng USB 3.0), tiếp theo lựa chọn USB muốn cài lên. Cuối cùng, bạn chỉ cần chờ đợi công cụ tải về gói cài đặt sau đó công cụ sẽ tự động tạo bộ cài lên USB mà bạn đã chọn (tất nhiên dữ liệu trên USB sẽ bị xóa sạch, do đó bạn nên sao lưu lại dữ liệu trên USB sang một ổ đĩa khác trước khi bắt đầu).
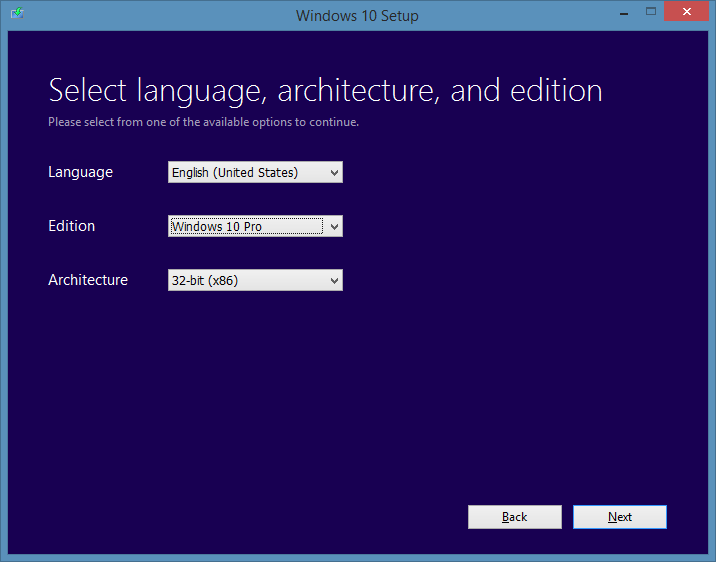
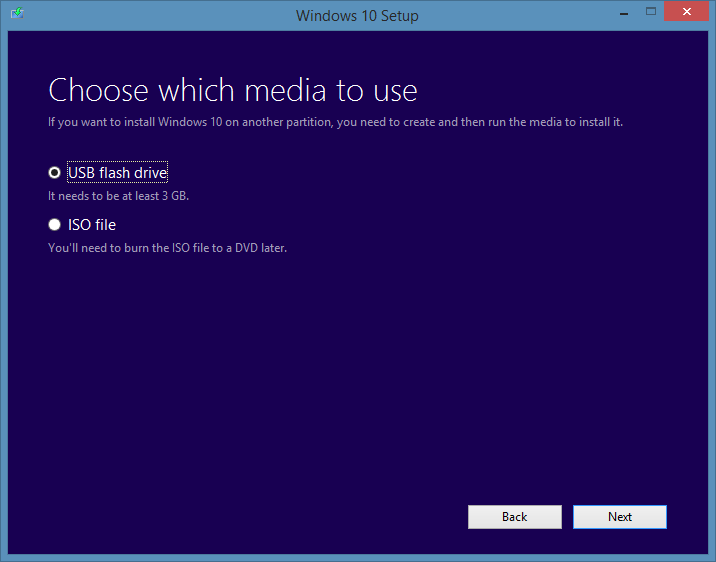
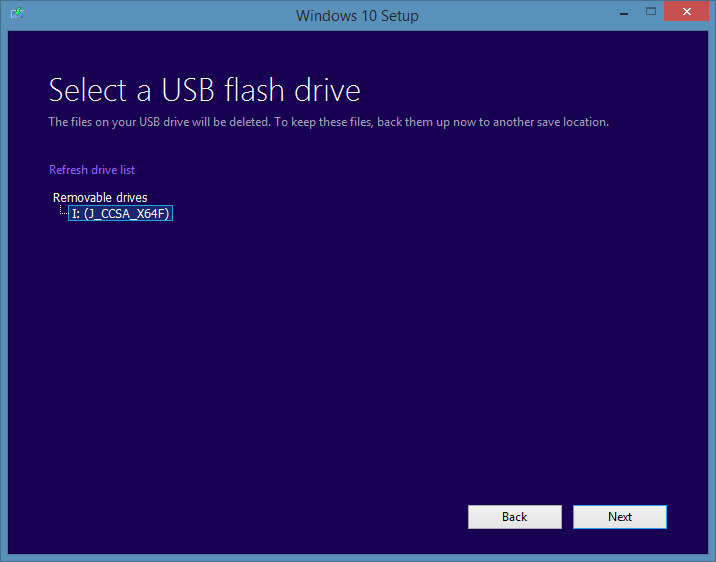 Xem thêm: Tạo USB cài Windows 10 cho máy UEFI Phúc Thịnh Theo Cnet |
Theo VnReview
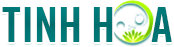 Tinh HoaTin tức thời sự 24h, tin nhanh, tin mới – Chuyện tâm linh, bí ẩn, cuộc sống
Tinh HoaTin tức thời sự 24h, tin nhanh, tin mới – Chuyện tâm linh, bí ẩn, cuộc sống




















