Các lỗi và cách khắc phục trên Windows 10 (Phần 3)
Phần 3 của loạt bài về các lỗi và cách khắc phục trên Windows 10.
|
Lỗi Full Disk 100% Có vẻ như lỗi Full Disk 100% luôn là lỗi “muôn thuở” đối với người dùng Windows. Tình trạng này diễn ra không chỉ “rầm rộ” trên Windows 8,81 mà khi đã “lên” Windows 10 nó vẫn cứ xuất hiện đều đều. Và để giải quyết vấn đề này, có khá nhiều cách nhưng bạn có thể thử qua cách làm sau đây.  Nhấn phải chuột vào Taskbar và chọn Task Manager. Trong cửa sổ Task Manager, bạn nhấp vào tab Services.  Nhấn phải chuột vào một dịch vụ bất kỳ bên dưới và chọn lệnh Open Services.  Hộp thoại Services xuất hiện. Bạn hãy nhấn phím “S” và tìm đến lựa chọn “Superfetch”. Nhấn phải chuột vào nó và chọn Stop.  Tiếp theo, bạn hãy đóng hộp thoại Services lại và mở ứng dụng Settings lên.  Tìm đến System > Notifications & Actions. Sau đó gạt sang OFF ở lựa chọn Show me tips about Windows.  Thế là xong, bây giờ bạn hãy khởi động lại Windows để kiểm tra kết quả nhé. Cortana không phản hồi tốt tiếng nói từ bạn Windows 10 mang đến nhiều tính năng và cải tiến mới khá thú vị, hấp dẫn. Và “trợ lí ảo” Cortana là một trong số đó. Cortana sẽ “lắng nghe” lệnh từ bạn và cung cấp các phản hồi dựa theo kết quả tìm kiếm từ Bing và máy chủ của Microsoft.  Tuy nhiên, nếu bạn đang làm việc trong một môi trường ồn ào và đầy tạp âm, có thể Cortana sẽ không “nghe rõ” được lệnh từ bạn, vì thể dễ dẫn đến việc cung cấp các thông tin sai lệch. Tuy nhiên, bạn có thể thiết lập vài tùy chỉnh nhỏ trong Windows 10 để chống “lãng tai” cho Cortana bằng cách làm sau đây. Nhấn phải chuột vào biểu tượng âm thanh ở Taskbar và chọn lệnh Recording devices.  Hộp thoại Sound xuất hiện. Tại đây, hệ thống sẽ liệt kê danh sách các thiết bị microphone đang sẵn sàng để sử dụng trên máy tính. Bạn hãy nhấn chọn vào thiết bị nào đang có cột âm lượng hiển thị chuyển động lên xuống phù hợp với thao tác âm thanh mà bạn đang tạo ra.  Hãy chọn nó và nhấn vào nút Set Default bên dưới. Khi đó dấu check màu xanh sẽ xuất hiện trên tùy chọn thiết bị mà bạn đã chọn.  Tiếp theo, bạn hãy nhấp đôi chuột vào lựa chọn mà bạn Set Default để truy cập vào cửa sổ thiết lập chuyên sâu.  Tại đây bạn hãy nhấn vào tab Level và kéo các thanh điều chỉnh tăng giảm độ nhạy cho microphone.  Mỗi lần điều chỉnh, bạn nên nhấp Apply và nhấp gọi Cortana để thử xem độ “nghe” ra sao. Khi đã “ngon lành”, bạn hãy đóng tất cả cửa sổ lại và truy cập vào menu Settings của Cortana.  Sau đó nhấn vào tùy chọn Learn my voice và tiến hành làm theo các hướng dẫn để Cortana nhận diện được giọng nói của bạn một cách tốt nhất.  Đơn giản vậy thôi. (còn tiếp…) Microsoft mở mã nguồn công cụ giúp nhà phát triển chuyển ứng dụng iOS sang Windows 10
Microsoft mở mã nguồn công cụ giúp nhà phát triển chuyển ứng dụng iOS sang Windows 10 |
Theo GenK
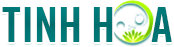 Tinh HoaTin tức thời sự 24h, tin nhanh, tin mới – Chuyện tâm linh, bí ẩn, cuộc sống
Tinh HoaTin tức thời sự 24h, tin nhanh, tin mới – Chuyện tâm linh, bí ẩn, cuộc sống




















